Maybe you’ve tried to hop into Realms to play with your friends or keep exploring an awesome seed — but you’ve hit a snag. If you’re here, you’re wondering how to fix the Outdated Server error in Minecraft. The issue can crop up at any time, and running into it can put a serious cramp on your plans. Fortunately, there’s a simple solution that can get back into the game in no time at all.
How to Fix the Outdated Server Error in Minecraft
Here are the definitive ways to fix the Outdated Server error in Minecraft:
- Check and update your version.
- How to update Minecraft
- Adjust your Firewall settings.
Related: How to Fix Outdated Client
How to Check and Update Your Version of Minecraft
The main cause for the Outdated Server error in Minecraft is you’re using an unsupported version of the game’s client. This can happen each time Mojang updates to a new version of Minecraft, from 1.19.83 Bedrock to 1.20 Trails & Tales, for example. Unfortunately, not all players receive these updates at the same time, so it creates an issue with connectivity, especially when you’re playing on different platforms, like PC, PlayStation, Android, and iOS.
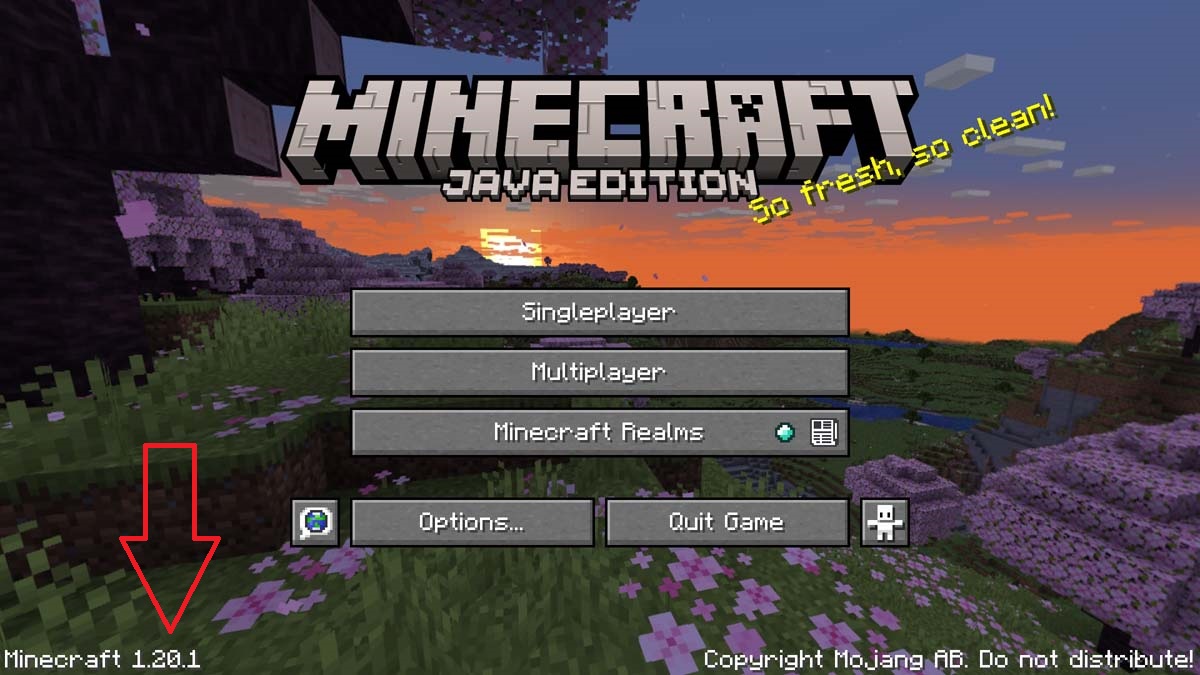
If you’re running into the Outdated Server error in Minecraft, here are a few things I recommend checking before doing anything else.
- Check the exact version of Minecraft that you’re currently using. The version number is visible in the bottom left corner of the home screen in Java Edition or in the bottom right corner in Bedrock Edition.
- FIX: Check the official Mojang release and changelogs page to ensure your client is up to date. The Minecraft client should update automatically before each launch, but if it doesn’t happen for some reason, then read our instructions below on how to do it manually.
- If you’re trying to connect to Minecraft Realms as a group of players, ensure that everyone has the same version of the game. Note that different platforms have different update times. For example, PC players may receive an update sooner than console or mobile players, who get updates with a slight delay, thus causing the Outdated Server error.
- FIX: All group members must wait for everyone to receive the latest update, which shouldn’t take more than a couple of hours.
Related: How to Fix Abandoned Connection Closed
How to Update Minecraft Java Edition Manually on PC
If your Minecraft client doesn’t update the game automatically, then here’s what to do:
- Start the Minecraft client.
- Go to the “Installations” tab.
- Select the “New Installation” option.
- Choose the latest version in the “Version” drop-down menu.
- Press the “Create” button to confirm.
- Go to the “Play” tab in the main menu.
- Select the latest version from the list next to the “Play” button.
- Once you press “Play,” the installation will begin automatically.
How to Update Minecraft Bedrock Edition Manually on Mobile and Consoles
If you’re trying to update Minecraft on your mobile device or console, then here’s what you need to do:
- Open your dedicated app store either on mobile or console.
- Type “Minecraft” in the search bar.
- Open the Minecraft store page.
- If the game is already updated, then it’ll have the “Play” button.
- If it needs to be updated, then it’ll have the “Update” button.
- Press “Update” to start the process.
Adjust Your Firewall Settings
This step is for PC players. It’s also possible that your client may have been restricted in your Windows Firewall settings. You can check this and allow Minecraft by following these steps:
- Press the “Start” button.
- Go to the “Settings” menu.
- Select the “Update & Security” feature.
- Go to the “Windows Security” tab.
- Choose “Firewall & network protection” in the “Protection areas” list.
- Click on the “Allow an app through firewall” option.
- Select “Private” for Java and Minecraft.
- Click “Allow access” and enter your password.
Update Your Minecraft Server
If you’re the owner of the Minecraft server and you get the Outdated Server error, it may also indicate that your server is out of date and should also be updated to the current version, just as your Minecraft client should be. Follow these steps to update your Minecraft server:
- Go to “/Minecraft/Servers/” folder on your PC.
- Copy and save the “Minecraft Server” folder as a backup in another folder just in case.
- Find and delete the old “server.jar” file from the old “Minecraft Server” folder.
- Go to official Minecraft Servers webpage and download a new “server.jar” file.
- Copy and paste the new “server.jar” into the old “Minecraft Server” folder.
- Doble-click the “Start Server” batch file to update the server.
- Launch Minecraft to make sure that your server has been updated and works properly.
That’s everything you need to know on how to fix the Outdated Server error in Minecraft. Be sure to check out the rest of the Minecraft tips and tricks articles on our dedicated hub page.

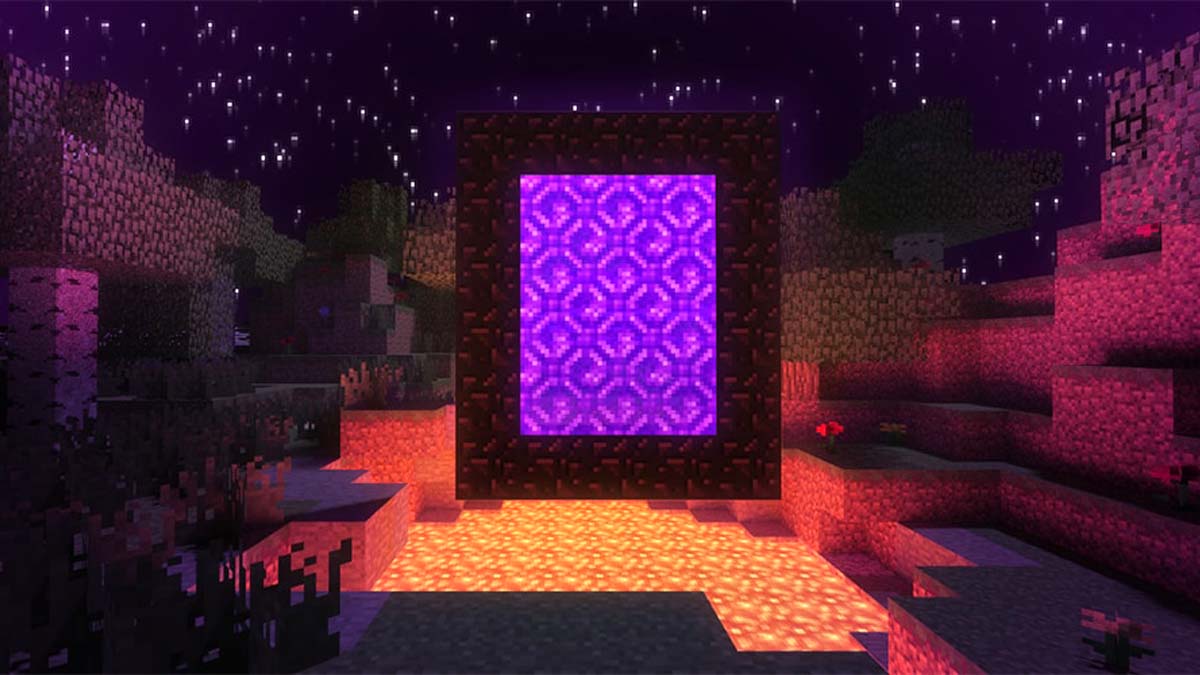





Published: Jul 14, 2023 12:39 pm