A lot of planning goes into starting a city and seeing it grow. Beyond the strategies needed to make a Tiny Town flourish into a Boom Town are those used to create the perfect flow and aesthetic. Here’s how to rotate buildings in Cities: Skylines 2.
Why Rotating Buildings Matters in Cities Skylines 2
In a nutshell, rotating Service buildings in Cities: Skylines 2 allows us greater control over how those buildings are placed on the map. Further, as we get more creative with our designs, it helps us more creativity with our designs, creating realistic cities or those completely conjured by our imaginations.
All Service buildings require a road to function. They must be placed in a certain way by default. And that direction isn’t always conducive to the flow of our city or the visual aesthetic we’re trying to achieve. For example, I personally don’t like that the Road Maintenance building is essentially a shotgun, with its entrance at the end of a long rectangle that juts way out into the landscape. Rotating it can make that ugliness less so, in my opinion.
Every asset in this category requires planning. That’s the foundation of a city-builder like this. But playing dozens of hours using the same strategies can get old, and rotating buildings in unique and fun ways can create more emergent gameplay that makes those hours much more engaging.
Unfortunately, vanilla Cities: Skylines 2 doesn’t feature the in-depth rotation capabilities that veteran players like myself have become accustomed to with the community-developed Move It mod from Cities: Skylines 1. That amazing mod allows for incredible control over placements in CS1, going to far as allowing us to move roads, zoned buildings, and tons more.
How to Rotate Buildings in Cities Skylines 2
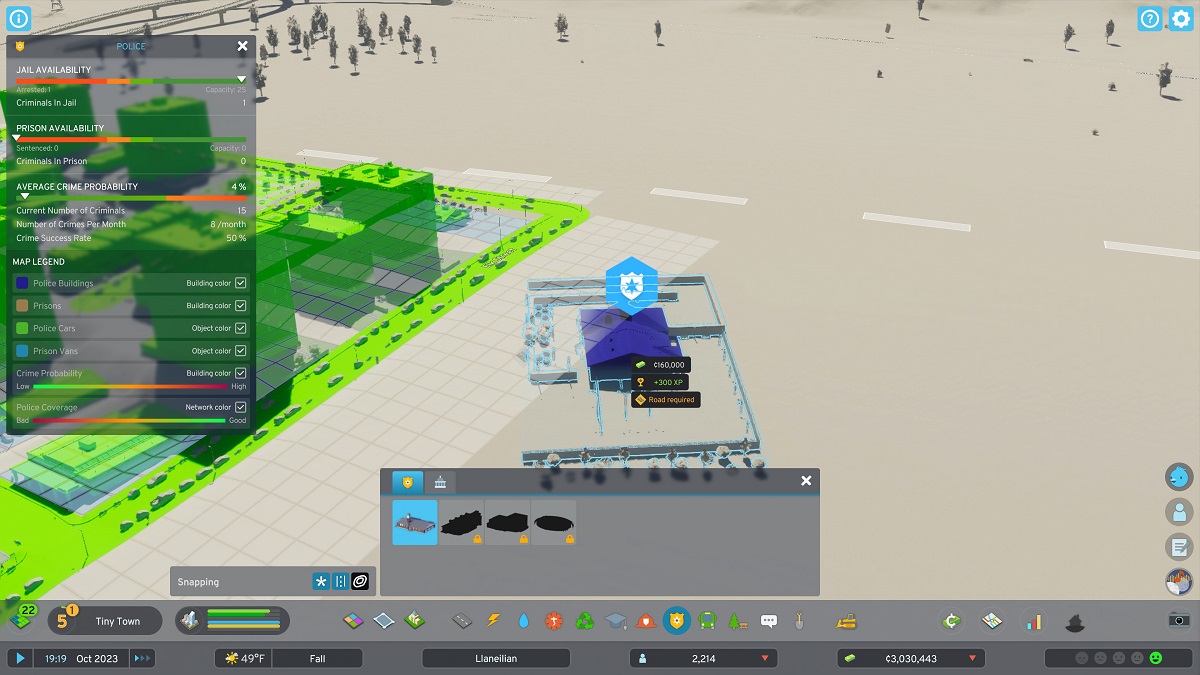
There are two different ways to rotate buildings in Cities: Skylines 2. The first way is relatively simple: you simply select a building and push it up to the edge of a road. It snaps to the boulevard automatically, putting the entrance where it should be.
I won’t get into the finer details of where these should be placed, except to say they should always be in a location that doesn’t increase traffic or keep Cims from reaching them. They shouldn’t be placed in a way that interferes with how vehicles (such as police cars and fire trucks) enter and exit. This can slow their response to car crashes or medical emergencies, ultimately making Cims unhappy.
Granular Rotation: Step by Step
The second way to rotate Service buildings in Cities: Skylines 2 is relatively more involved, but not by much. Here’s how it works.
- Select a Service building from the categories in toolbar at the bottom of the screen.
- Hover your cursor over where you want the building to be on the landscape.
- Press RMB to rotate the building at intervals.
- Hold RMB and move your mouse left and right for more exacting granular control.
This is a great way to angle buildings for unique city plans. Though these structures require roads to function, they don’t require roads when they’re first placed. You’ll get a warning saying it needs road access, but you can add avenues and streets afterward. As long as the pulsing road symbol disappears, you’ve connected it properly.
One last note on this. You can’t place any of the Service properties in Cities: Skylines 2 against any of the vanilla roundabouts in the game so far. You’ll either receive a warning message that assets are overlapping (from the utterly massive building footprints in CS2) or that a road is required. I don’t understand why a roundabout isn’t considered a road in this capacity, but that’s what we have to work with in vanilla.
Every CS2 Service Building by Category
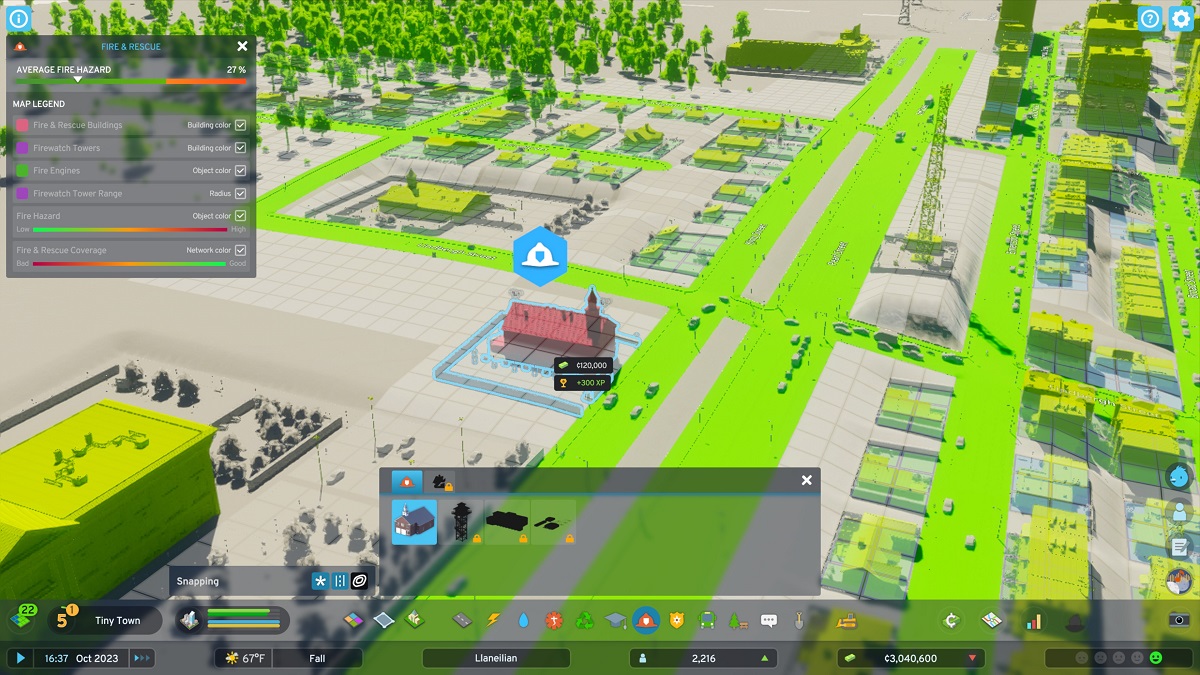
Though you can easily find these in Cities: Skylines 2 by clicking the various symbols in the middle of the tool bar at the bottom of the screen, a list of all the Service buildings in the game might be useful. Some of these establishments are unlocked at various milestones automatically, while some must be unlocked through Development Trees.
You reach Milestones by gaining experience through erecting structures, constructing pathways, laying train tracks, placing highways, and more. You also gain experience by increasing your population, which is done by building more residential zones, as well as commercial and industrial zones to support them. When you reach a new Milestone, you’ll receive District Points to spend unlocking buildings in the Progression menu on the far left side of the screen near the map icon. You’ll also receive Map Points to buy map tiles.
Service buildings are important because they, well, provide services to your citizens. These range from police stations that decrease and welfare offices that improve the general well-being of your Cims to telecom towers that provide cellular coverage and bus stations that provide mass transit options. All of these increase the comfort and happiness of your Cims, letting you employ sub-strategies such as raising taxes to make money without everyone moving away.
Electricity
- Transformer Station (start with)
- Wind Turbine (start with)
- Small Coal Power Plant (start with)
- Gas Power Plant (2 DP)
- Coal Power Plant (4 DP)
- Nuclear Power Plant (8 DP)
- Emergency Battery Station (1 DP)
- Geothermal Power Plant (2 DP)
- Solar Power Plant (4DP)
- Hydro Electric Power Plant (2 DP)
Water & Sewage
- Water Pumping Station (start with)
- Water Tower (start with)
- Groundwater Pumping Station (start with)
- Sewage Outlet (start with)
- Wastewater Treatment Plant (2 DP)
- Advanced Water Pumping Station (8DP)
Healthcare & Deathcare
- Medical Clinic (Milestone 1: Tiny Village)
- Cemetery (Milestone 1: Tiny Village)
- Crematorium (1 DP)
- Hospital (2 DP)
- Disease Control Center (8 DP)
- Healthcare Research Institute (8 DP)
Garbage Management
- Landfill (Milestone 1: Tiny Village)
- Incinerator Plant (2 DP)
- Recycling Center (2 DP)
- Industrial Waste Processing Site (8 DP)
Education
- Elementary School (Milestone 2: Small Village)
- High School (Milestone 2: Small Village)
- College (1 DP)
- University (2 DP)
- Technical University (2 DP)
- Medical University (2 DP)
- Radio Telescope (4 DP)
- Geological Research Center (4 DP)
- Large Hadron Collider (8 DP)
Fire & Rescue
- Fire House (Milestone 3: Large Village)
- Firewatch Tower (1 DP)
- Fire Station (2 DP)
- Firefighting Helicopter Depot (2 DP)
Disaster Control
- Small Emergency Shelter (1 DP)
- Large Emergency Shelter (4 DP)
- Early Disaster Warning System (8 DP)
Police
- Police Station (Milestone 3: Large Village)
- Police Headquarters (2 DP)
- Prison (4 DP)
- Central Intelligence Bureau (8 DP)
Administration
- Welfare Office (1 DP)
- City Hall (4 DP)
- Central Bank (8 DP)
Transportation
- Bus Depot (Milestone 4: Grand Village)
- Bus Station (Grand Village + Bus Depot)
- Taxi Depot (Grand Village)
- Train (1 DP)
- Train Station
- Rail Yard
- Cargo Train Terminal
- Tram (2 DP)
- Tram Depot
- Subway (4 DP)
- Subway Yard
- Overground Subway Station
- Underground Subway Station
- Water (2 DP)
- Harbor
- Cargo Harbor
- Air (4 DP)
- Airport
- International Airport (8 DP)
- International Airport
- Space Center (8 DP)
- ChirpX Space Center
Leisure
- Park Maintenance Depot (1 DP)
- Small Park (Milestone 4: Grand Village)
- Small Plaza (Grand Village)
- Small Playground (Grand Village
- Dog Park (Grand Village)
- Campfire Site (Grand Village)
- Large Parks (2 DP)
- Large City Park
- Large Plaza
- Large Playground
- Sports Parks (2 DP)
- Tennis Court
- Outdoor Gym
- Skatepark
- Basketball Court
- Large Sports Parks (4 DP)
- American Football Field
- Soccer Field
- Community Pool
- Tourist Attractions (8 DP)
- Observation Tower
- Bronze Statue
- Water Park
Post
- Post Office (Milestone 5: Tiny Town)
- Post Sorting Facility (2 DP)
Telecom
- Radio Mast (Milestone 5: Tiny Town)
- Server Farm (4 DP)
- Telecom Tower (4 DP)
- Satellite Uplink (8 DP)
A Note on Signature Buildings

You can rotate Signature buildings, too. They’re unlocked by meeting certain challenge criteria while building a city. The One Stop Station, a large gas station rest stop, requires you to build 15,000 cells of low-density commercial across your entire city over the lifetime of the city, for example. Further, some require multiple challenges be met and/or certain milestones be achieved.
There are 72 Signature properties in vanilla Cities: Skylines 2 across various categories: residential, mixed-residential, commercial, industrial, and offices. There are 36 each for European and North America themes. They all provide buffs and benefits to your citizens, such as increasing wellness, city attractiveness, or zone effectiveness. All Signature buildings in the commercial category lower import costs on top of other boons.
You can find them by clicking on the white, peaked building icon to the left of the roads icon in the toolbar at the bottom of the screen. you can also rotate these buildings. They rotate the same way as those in the Service category.
Can You Rotate Other Buildings?
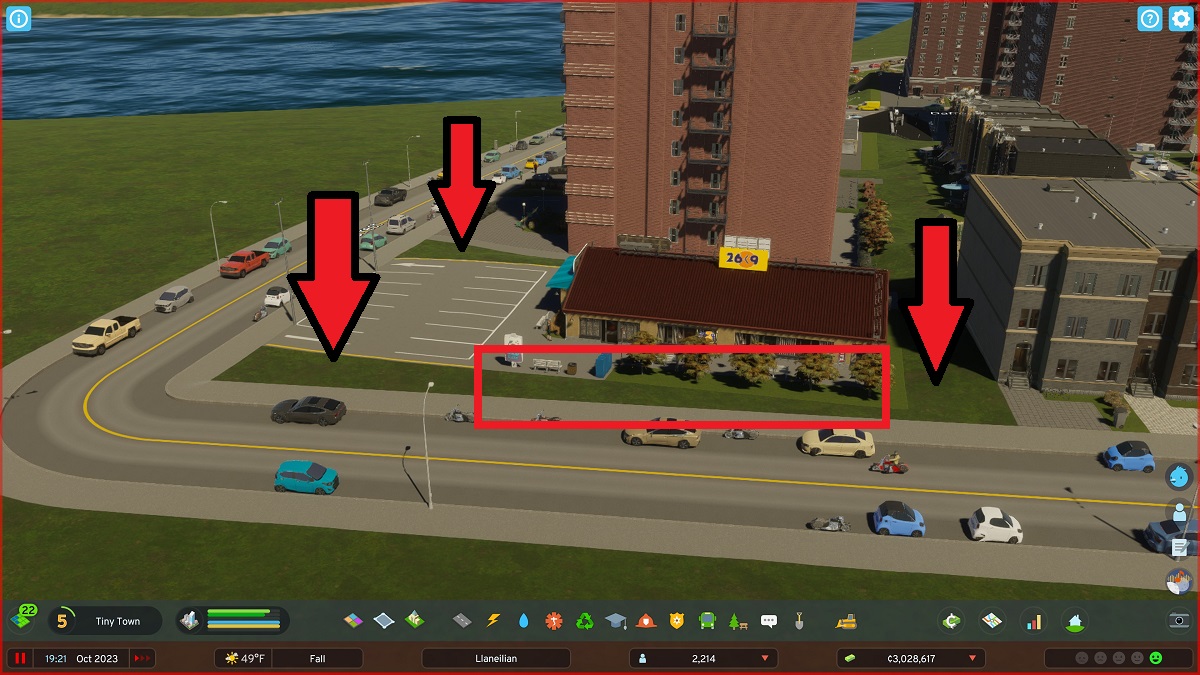
Unfortunately, you can’t rotate other buildings in Cities: Skylines 2. The only way to control the direction of residential, commercial, and industrial pop-ups is to zone them against the road you want them to face. Often, I’ve found you won’t have to worry about this too much. But there have been times when row homes or factories face the wrong road, creating potential traffic problems.
Roads and Elevation
This happens because placing roads in CS2 is, well, odd. Whereas CS1 roads provide clean connections between their edges and zoning blocks (on average), those in the sequel will often leave unsightly gaps on one side or more. Essentially, it’s as if we’re placing curved surfaces or roundabouts every time we place something straight.
Further, elevation plays a role in how zones grow against roads, just as it does in CS1. But it’s exacerbated here. On the Watery Pass map, for example, the terrain along the river is rugged, with a steady gradient down to the water. Placing zones here creates a cascading effect, where some properties are higher than others. But because of how the terrain shifts, some zone blocks don’t touch certain roads, such as those running perpendicular to a thoroughfare.
More frustratingly, even if a zone block touches the road, a building may not pop up. Through some testing, this issue seems to be because A.) the game doesn’t want you to have a house or gas station or factory facing a certain road, or B.) the way you’ve zoned won’t create the proper plot shape when appended to the road the game wants you to use. I haven’t found a sound solution for this yet, and I don’t know if there is one in the game’s present state.
Regardless, that’s how to rotate buildings in Cities: Skylines 2. For the most part, it’s relatively straightforward — except for when there are hiccups. Which is often. For more tips, strategies, and explainers, head over to our CS2 guides hub.







Published: Oct 25, 2023 04:44 pm