Call of Duty: Black Ops 6 comes to us from Treyarch and Beenox, a pairing that has — usually — produces some strong PC performance. However, dialing in your settings can still get you higher FPS without losing much visual fidelity, and in multiplayer and zombies where every millisecond counts, you’ll want every frame you can push out of the game.
Best High FPS PC Settings for Black Ops 6
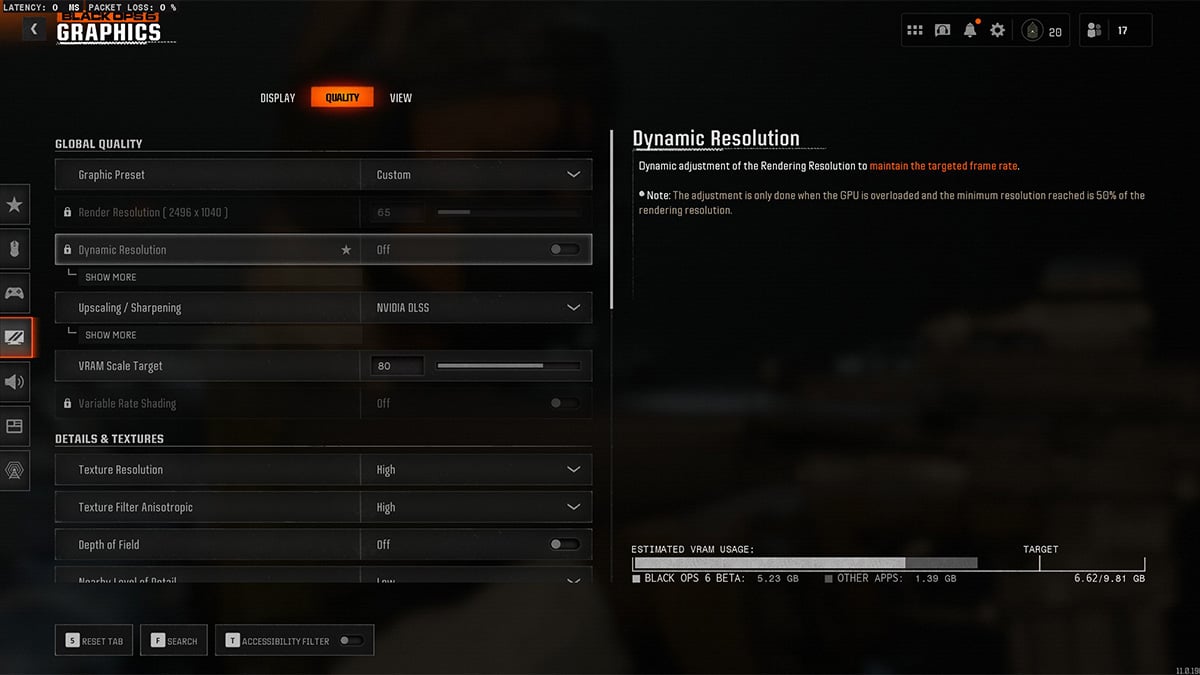
Black Ops 6‘s PC settings are split into four sections: global, details, shadows, and environment. Each governs something different about your game, whether large or small, and each can have a different effect on your FPS. We’ll go over everything here. Note that without a dedicated benchmark in-game, I was forced to use the Training stage as a testing area.
For reference, here’s the PC I run:
- CPU: Intel i7 13700K
- GPU: RTX 3080 Founders Edition
- RAM: 32 GB HyperX
- OS: Windows 10
- Monitor: Ultrawide Alienware
Global Quality
- Graphic Preset: You can use one of the presets Black Ops 6 provides, but if you’re fine tuning with this guide, it will be Custom.
- Render Resolution: If you aren’t using upscaling tech, you can get away with 100% render resolution if your PC can handle it. If your rig is a bit older, you can turn it down to 70-80% for an extra 20% frames or so. This setting is disabled if you have upscaling active. You can leave the framerate target at the default of 60.
- Upscaling/Sharpening: Depending on your graphics card manufacturer, you’ll want to use DLSS (for NVIDIA), FSR (for AMD), or XeSS (for Intel). The Performance preset gives a good mix of visual and performance, but you can use Quality for a slightly better-looking image. Sharpness around 65 is fine.
- VRAM Scale Target: If your VRAM is low, I recommend no higher than 80%.
Details & Textures
- Texture Resolution: I saw little to no effect no matter how high this setting was, so put it as high as you like.
- Texture Filter Anisotropic: Keep on Medium or High, depending on your setup, as I saw a 1-3 frame hit on higher levels.
- Depth of Field: Off. No questions asked.
- Nearby Level of Detail: Keep low or medium at the highest, as there was a significant difference between low and high, upwards of 5-7 frames.
- Particle Resolution: Keep on medium, as I saw a 1-3 frame hit between low and high.
- Bullet Impacts: Oddly had no impact on performance. Keep it on or off as you prefer.
- Persistent Effects: There was some minor impact with this setting on, and I don’t notice much difference in gameplay with it off, so keep it off.
- Shader Quality: Turned high, I saw a massive 10-15% performance hit, and I don’t notice enough of a difference in visual quality to recommend anything other than low.
- On-Demand Texture Streaming: I saw no impact, but you will need good internet and lots of SSD space to make this setting work well, as your PC needs 32GB free just to use it.
- Local Texture Streaming Quality: I can’t do many good tests on this setting as it’s primarily made for larger maps.
Shadow & Lighting
- Shadow Quality: As always, shadows are a huge resource hog. I saw a 5-6 frame hit between low and Ultra, but I can’t tell the difference between them visually, so low is a fine choice.
- Screen Space Shadows: I saw little to no FPS impact with this setting active.
- Screen space Ambient Lighting: Another big hog, I saw a 5-7 frame hit with this on higher settings.
- Screen Space Reflection: Not the biggest impact, but I did see a 1-3 frame hit on higher settings.
- Static Reflection quality: Maybe a 1-frame hit on higher settings.
Environment
- Tessellation: I didn’t find any noticeable impact at any settings.
- Volumetric Quality: Volumetrics were by far the harshest on my framerate, with a whopping 10-15% performance hit, depending on where I looked, with the sky where the volumetric clouds were, as well as whatever fog I could find, really cut into the FPS.
- Deferred Physics Quality: I saw no noticeable impact on any setting.
- Weather Grid Volumes: While I saw little to no impact at any level for this setting, I also don’t think you should ever have your volumetric on anything higher than very low. And because this setting’s effects are likely based on volumetric settings, I don’t recommend having it set higher than low.
- Water Quality: Water effects were in somewhat short supply on the training course, but even so, I saw no real impact at any level.
And those are my recommendations for the best graphics settings to get high FPS in Call of Duty: Black Ops 6. The game is still in development, so I’m sure additional optimizations are coming, as is a dedicated benchmark. In the meantime, enjoy the beta, and check out our Black Ops 6 guides hub for more.







Published: Sep 1, 2024 03:12 am