For budding captains in Sea of Thieves, utilizing the in-game chat function efficiently can spell the difference between a successful plunder and bailing water out from a fractured hull. We’ve developed a quick reference guide to help you get started on issuing crew commands via voice chat for a thrilling pirate adventure. Did somebody say, “Parley?”
Initial Setup
Sea of Thieves will prompt players to grant microphone access during character creation. If a player accepts, then voice permissions should be enabled during gameplay; however, if access is denied, players can authorize microphone usage by following the steps below.
Updating Windows 10 Privacy Settings
First you must ensure your privacy settings are adjusted to allow Sea of Thieves to access your microphone. From the Windows Start menu, enter your settings and locate Privacy. Click Microphone from the side panel, and toggle Let apps use my microphone On. You can now enable microphone access for Sea of Thieves.
Relaunch the game to begin chatting with your crew. Reconnecting your microphone may be required for new driver installations.
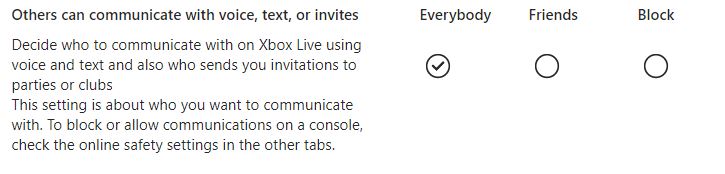 Xbox PArrrty Chat
Xbox PArrrty Chat
Players who set up a party chat can invite other crew members to join them. If a friendly player fails to accept the invite or joins the crew late, they may not be added to voice chat right away. Reconnect the device and ensure the microphone is not muted. You may also have to adjust your Xbox privacy settings, which can be found by logging into your account from the Xbox website and selecting Privacy and Online Safety under Xbox settings.
Using In-Game Voice Chat
To configure your Crew Chat Output, access the Audio Settings from the in-game menu by pressing the Escape key and clicking Settings. You can also adjust Crew Chat Volume, Proximity Chat Volume, and toggle Push To Talk, which allows you to speak by pressing and holding down a preset key. Push To Talk is a viable option for larger crews, so several orders are not being issued at the same time. Additionally, this feature will prevent enemy players from detecting your presence nearby. The default Push To Talk key is Alt Left and can be edited from the Keyboard and Mouse menu in the in-game settings.
If you’re not a fan of voice chat or simply cannot use it, you can use Sea of Thieves’ non-verbal communication methods by pressing Forward Slash and typing a message, selecting a common phrase from the radial menu, or choosing an emote by pressing the hotkey “Z.”
Understanding Chat Bubbles
Sea of Thieves uses proximity chat, so anytime a player speaks, friendly and enemy players in the vicinity can participate in the conversation. When a crew member displays an isolated gamertag over their avatar, the player: a) has no microphone connected; b) is not speaking; c) is muted.
However, when a chat bubble is displayed with a gamertag above the crew member’s avatar, the player is speaking. As of March 2018, a known bug prevents crew members from hearing other players speak. Try reconnecting your device or adjusting your privacy settings.
If a chat bubble is displayed with a gamertag and features a slash through the symbol, the player is currently speaking in an Xbox party chat, or you have muted or blocked the player.
—
Following these tips will help your crew communicate better and give you the advantage when enemy players attack your vessel. Be sure to check back with GameSkinny for more on Sea of Thieves, and if you haven’t already, view our other Sea of Thieves guides.






Published: Mar 22, 2018 08:40 am