Dynasty Warriors 9 has made its way to Steam and is riddled with both in-game and out-of-game bugs. One of the most frustrating bugs you may find yourself running into is difficulties with getting your Xbox One or PlayStation 4 controller to work with the game.
The good news is that there is a way to fix it and get your controller or gamepad to work, but the bad news is that it can be incredibly tricky to do all on your own. In this guide, I’ll lay everything out step-by-step.
Step 1: Fixing PS4/XB1 Controller for Dynasty Warriors 9
First, make sure that both Big Picture Mode and the in-game Steam Overlay are enabled.
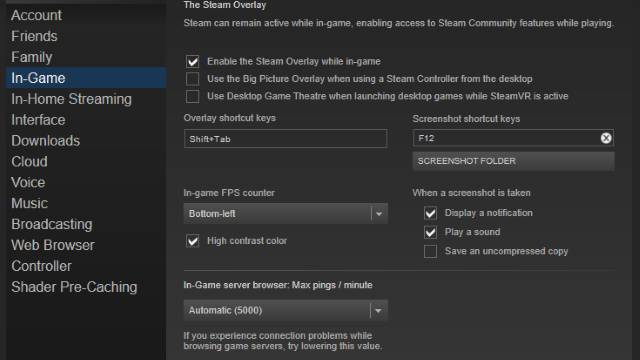
Big Picture Mode can be accessed from the controller icon at the top-right of the Steam client, and the Steam Overlay can be enabled under the In-Game section in your settings.
Next, navigate to your installation directory for Dynasty Warriors 9. It should be something like this:
C:Program Files (x86)SteamsteamappscommonDynasty Warriors 9
Right-click on the game’s executable file, go to Properties, then under the Compatibility tab you want make sure “Run this program as an administrator” is unchecked and “Disable fullscreen optimizations” is checked.
Step 2: Fixing PS4/XB1 Controller for Dynasty Warriors 9
Go back into your Steam settings and go to the Controller tab. From there, click on “General Controller Settings” and you’ll want to tick the setting corresponding to whichever controller you’re attempting to use. Ticking both of these settings won’t have any negative effects either.
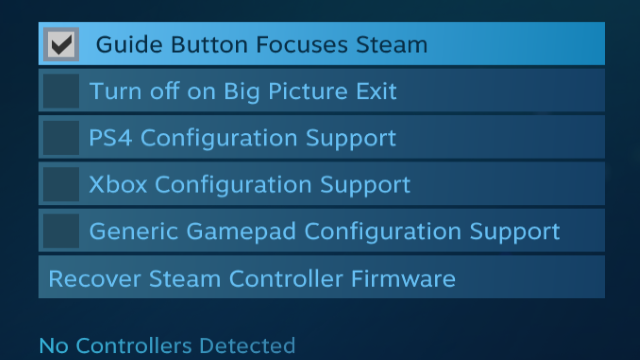
Next, find Dynasty Warriors 9 in your Steam library:
right-click on Dynasty Warriors 9 > Edit Steam controller settings > Export config > “Personal” > Local only > [give it a name] > Save > exit
Step 3: Fixing PS4/XB1 Controller for Dynasty Warriors 9
Navigate to the following folder from your Steam directory:
userdatauserid241100remotecontroller_configDynasty Warriors 9</font face>
Here, you should find several files (specifically the one you named in the previous step). If you don’t see them here, go up two directories, and they may just be in the “remote” folder (depending on your OS). Delete all of the existing files here.
Download the fixed VDF file here. You want to take this VDF file and paste it in both of these directories. Again, these directories are:
userdatauserid241100remotecontroller_configDynasty Warriors 9
userdatauserid241100remote
Lastly, either in your Steam Library or Big Picture Mode controller settings:
right-click on Dynasty Warriors 9 > Edit controller configuration > Browse config > Select the Dynasty Warriors 9 configuration > Apply config > exit
At this point, completely restart Steam and give Dynasty Warriors 9 a try with your controller. It should be working!
—
I’ve got to assume that it’s small errors and bugs like this that currently have Dynasty Warriors 9 sitting on overwhelmingly negative reviews on Steam, but at least this fix works for now. Hopefully, the game is patched in the future, and things like this can be taken care of. Fixing this controller glitch can be a real headache without a guide like this.
Be sure to check out some of our other Dynasty Warriors 9 guides:
- Dynasty Warriors 9 Guide: Making Unlimited Money & Tons of XP
- Dynasty Warriors 9 Tips & Tricks Guide
- Dynasty Warriors 9 Clone Weapon List







Published: Feb 25, 2018 01:50 pm