Wondering how to fix screen size in Fortnite? Maybe your screen is not fitting on your TV when playing on PS4 or Xbox One and you want to know how to adjust and change it. Well, you’re in luck — that’s why we made this guide.
Long ago, almost every player had trouble playing Fortnite after the release of Chapter 1 bug that zoomed the screen in. Later on, Epic Games released a patch fixing the problem.
But the patch only fixed the problem for PC players, and many console users playing on TV screens still encountered the glitch. Now, with the release of Fortnite Chapter 2, it seems like the vexing bug is back.
If you want to find a way around this terrible glitch, then follow the guide below.
Zoomed Screen Fix for PS4
If you’re playing Fortnite on PS4, then go to your Game menu and change two settings:
- Set “Uncap Framerate” to “On”
- Set “Invert View” to “On”
This will update your screen resolution and fix the problem. You can then go back and undo these settings for a proper gameplay experience.
Zoomed Screen Fix for Xbox One
If you’re an Xbox One user, then follow these steps:
- Go to System settings
- Choose “Display & sound”
- Select “Video output”
- Activate “Calibrate HDTV” feature
- Press “Next” until your screen size is fully restored
If the problem persists, you simply need to repeat this sequence over again, and you should be able to play Fortnite as usual.
Zoomed Screen Fix for TV

In rare cases, all the above actions may not solve the problem. Well, there is only one option left, and that is to adjust the screen size on your TV display.
In order to do that, you need to find either the “Screen Size” or “Picture Size” feature in your TV menu. Most modern TV sets should have it. Then, change the resolution from “Widescreen” to “Screen Fit.”
Doing this allows you to bypass the console settings and make your TV display the picture as it was originally intended.
—
Hopefully, you’ve managed to find the right solution for your case of the zoomed screen bug. And for any other Fortnite guides here at GameSkinny, be sure to check out the list below, such as how to fish.



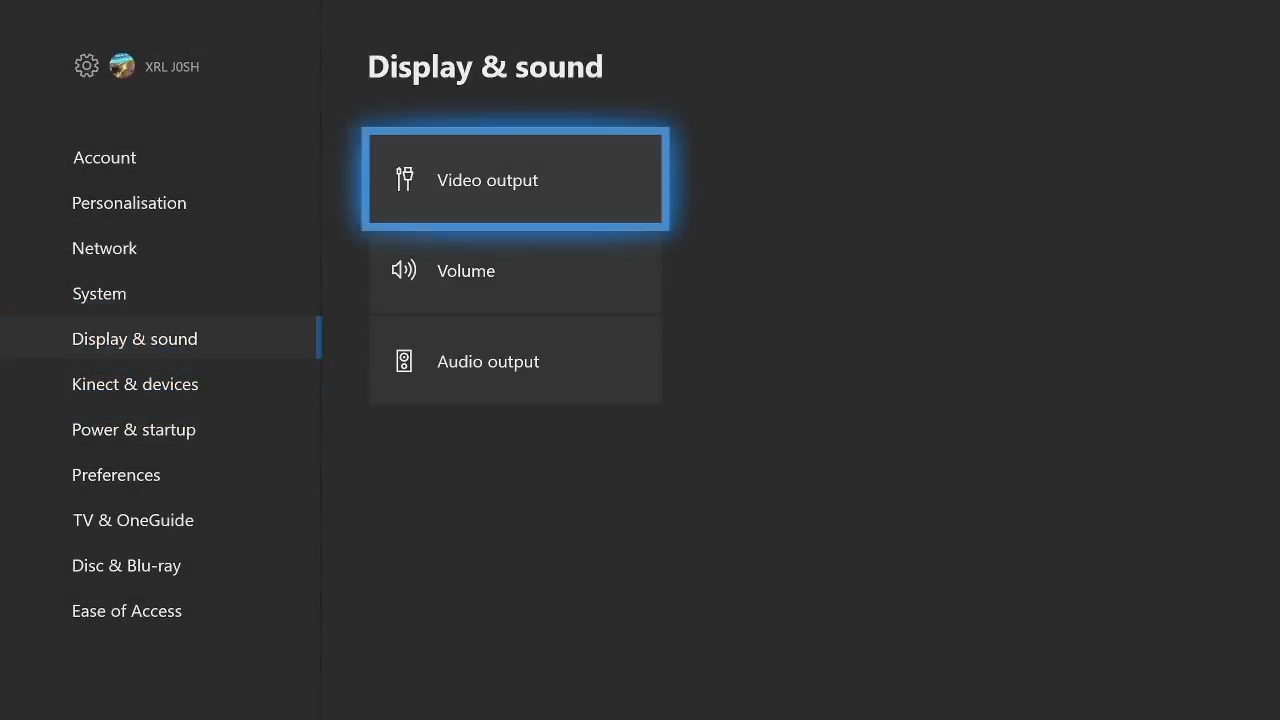





Published: Feb 7, 2018 11:10 pm