In League of Legends, game knowledge and mechanics are everything. Ensuring that you have a comfortable setup and peripherals that function the way you need them to is essential to climbing the solo queue ladder. However, there are a lot of in-game features that aren’t necessary to have around if you’re a pure, hardcore player. Although, it is nice to know how to use those features if you ever want to use them.
The zooming feature in LoL is one of those that offers no real strategic advantage in-game, but it is nice to know how to use. I’ve heard of people using it to zoom in and click a Thresh lantern or things like that, but if you’re really a skilled player that’s accurate with your mouse, then that’ll never be an issue. Other than that, zooming in or out is really just a way to check out your skin.
Here are the steps required to disable zooming in League of Legends. Keep in mind that this will also disable other mousewheel functions, like using it in the shop.
Setting Up for Disabling Zoom in League of Legends
Step one is to make sure that you’re zoomed at the level you want to permanently be. I don’t know anyone who plays the game any other way than zoomed all the way out, so launch a custom or practice game and make 100% sure that you’re zoomed out.
After, close the game client entirely.
Find Your League of Legends Configuration Files
The default Windows installation path for League of Legends is as follows:
C:Riot GamesLeague of Legends
Here, there should be a Config folder. Open this folder. You should see many files, but these are the two we’re after:
- input.ini
- PersistedSettings.json
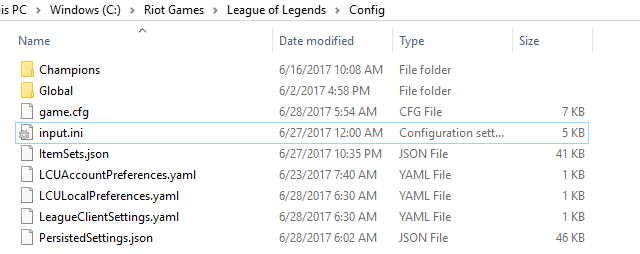
If you see those two files, proceed. If not, you need to find them and the way I recommend you do that is by contacting Riot Games Support.
Backup and Edit Your League of Legends Configuration Files
Backing up files before you make edits is just good practice in general, so what I’m going to recommend you do at this point is copy and paste those two LoL files in the bulletpoints above into another folder so that you have them for keeping.
After, you need to delete the PersistedSettings.json file. PersistedSettings.json is a file that League of Legends uses to store a copy of your game settings serverside. That means that anywhere you install LoL, you’ll be able to sync your settings to what you have them as on your other machine.
We’re deleting it because PersistedSettings.json doesn’t respect edits made directly to configuration files. Don’t worry though, because the file is going to recreate itself.
After you’ve deleted it, open the input.ini file in a text editor. Go to the very end of the file and add this after a blank line:
[MouseSettings]
RollerButtonSpeed=0

The RollerButtonSpeed setting is telling the game how many ticks of the mousewheel to process. Setting it to 0 will completely disable it.
Save your input.ini file and close your text editor.
—
Although I only have experience with doing this on Windows machines, the process should be the same on Mac or Linux computers (assuming you’re able to find where these files are located compared to Windows). If you’re having any trouble with getting this to work, drop me a comment below and we’ll work it out.
Check out some of our other recent League of Legends guides and a few other articles below:
- See How Many Hours and How Much Money You’ve Spent in League of Legends
- League of Legends: What is Victor’s Emblem and What Should You Do With It?
- “Runes Reforged” Will Make LoL Beginner Friendly Again







Published: Jun 28, 2017 07:10 am