Switching back and forth in POV angles is one of my favorite features in Starfield. However, changing the camera when in dialogue was something you could only do with mods before the update. Now, you can switch it on and off whenever you like. Here’s how to do it.
How to Switch Dialogue Camera On/Off in Starfield
To turn off Dialogue Camera, you’ll want to head to your System menu. Usually, you can get to it by pressing ESC on your keyboard or pressing Menu or Start on your controller. In your character menu, press the button to switch to your System menu (usually the same button again on consoles). Here, you’ll see the Settings option.
Within the Settings menu, you’ll want to open the Accessibility options. This is where you’ll be able to switch on Subtitles, Dialogue Subtitles, and, finally, Dialogue Camera. It will show a little “On” tag beside it. Press on it to switch it to “Off,” and vice versa for toggling.
Dialogue is very important in Starfield because you can make some very meaningful choices with your selections. If you enjoy a more cinematic approach, you might not mind the Dialogue Camera much. It zooms in and restricts you from turning the camera when speaking to a character, so your main focus is on them the whole time you’re in conversation. However, if you’d like it to be more adaptive, allowing you to stay in the third-person or turn to look around you while speaking, you can now officially adjust this without using any mods.
With Dialogue Camera turned off, you can now enter dialogue in any position or POV angle that you like. It will no longer zoom your camera forward and lock you into place. Here’s a look at just how different the two actually are:
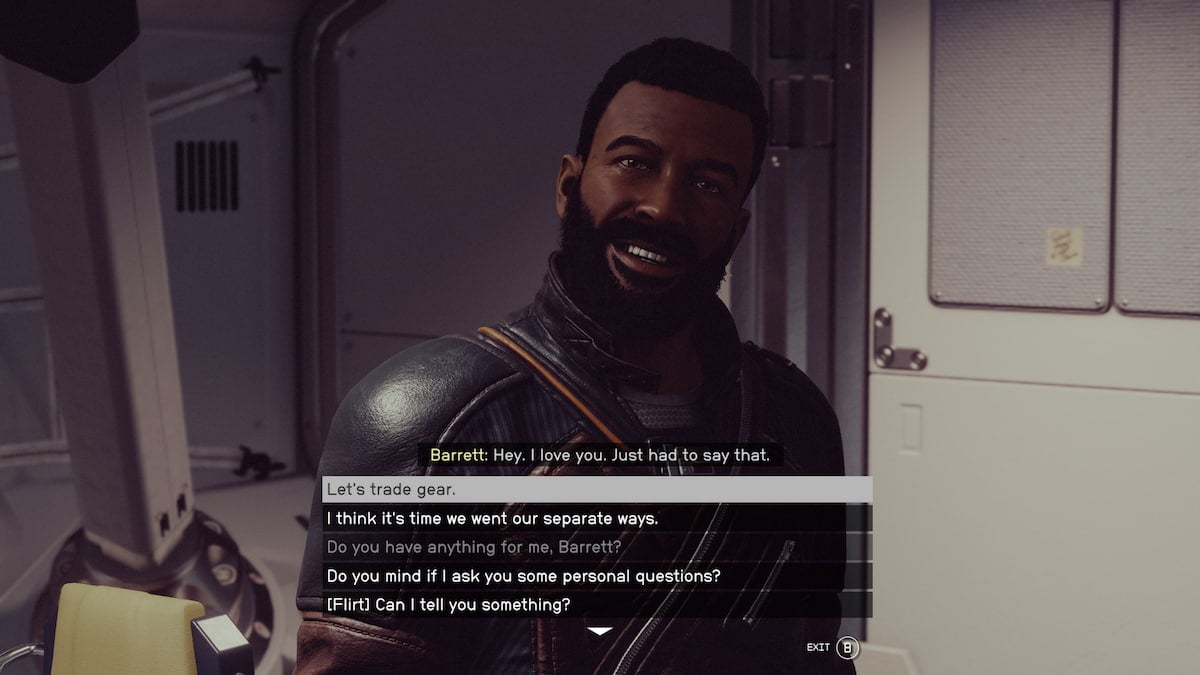
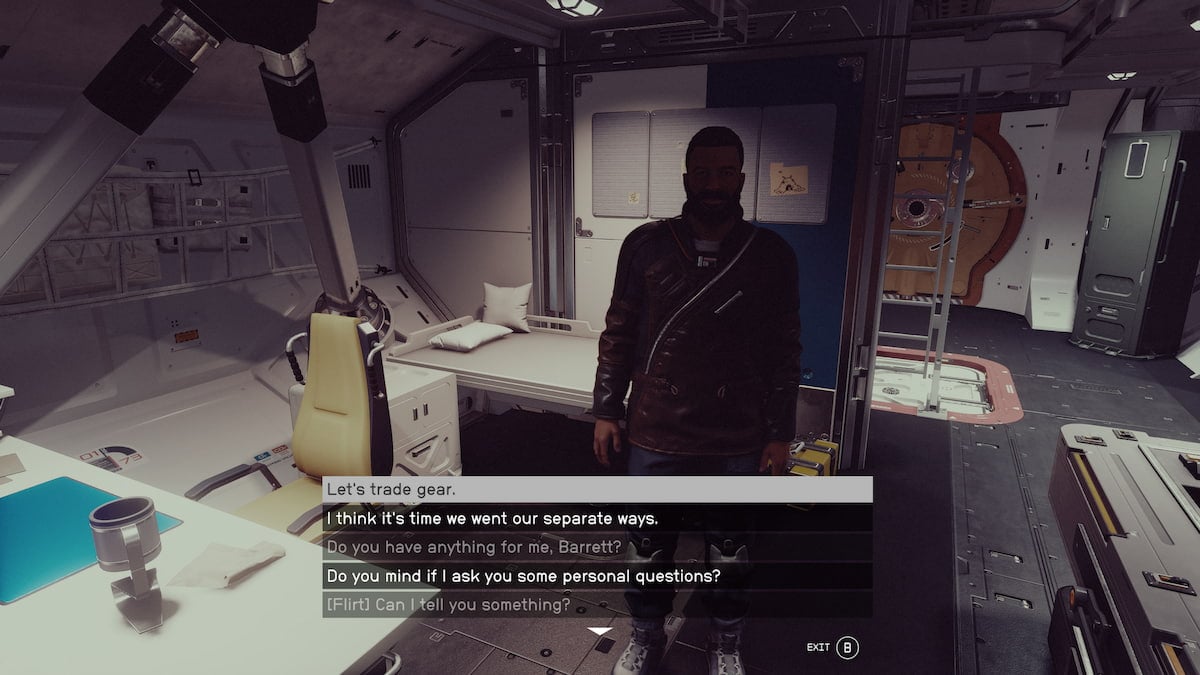
Dialogue Camera on is shown on the left, and Dialogue Camera off is shown on the right. Even in the first-person view, the difference is very noticeable. I kept it in the same POV angle for that reason. However, I could have gone to third-person with the Dialogue Camera off as well. Barrett remains at a distance with the camera turned off. Alternatively, he is zoomed in and focused with it turned on.
You can return to the Accessibility settings whenever you like to toggle the Dialogue Camera on and off. It really comes down to personal preference. Either way, you’ll still have the same dialogue choices and can still make those critical decisions.
Want more helpful tips like this? Check out GameSkinny’s Starfield guides hub!

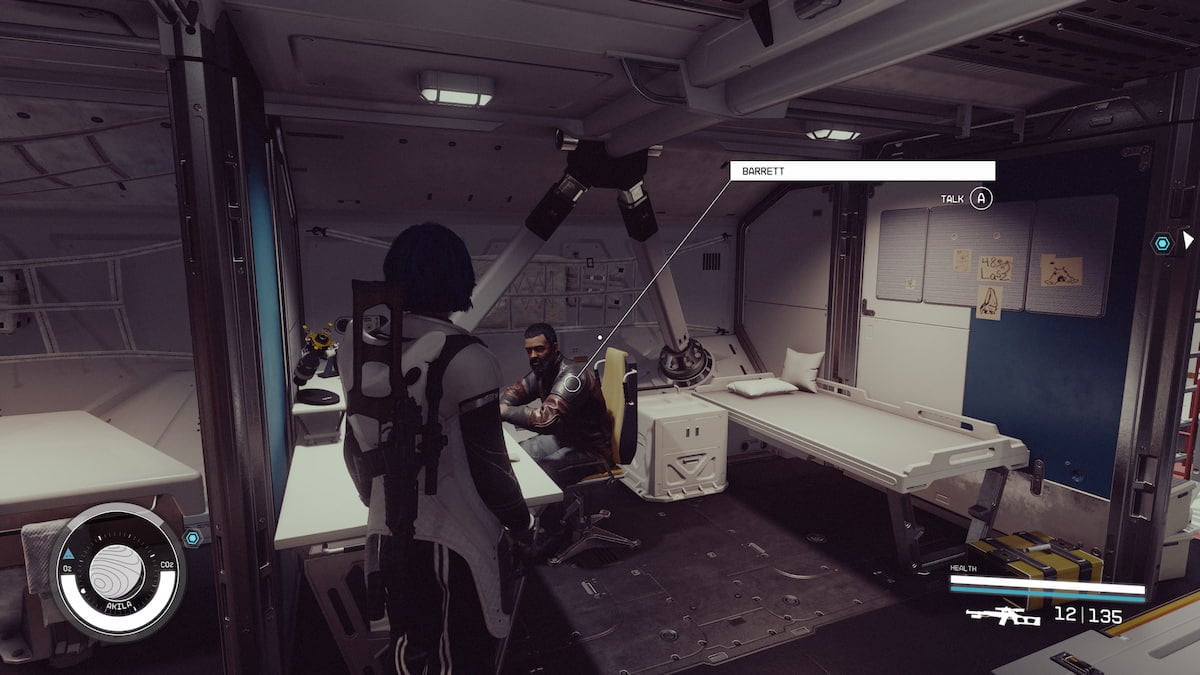

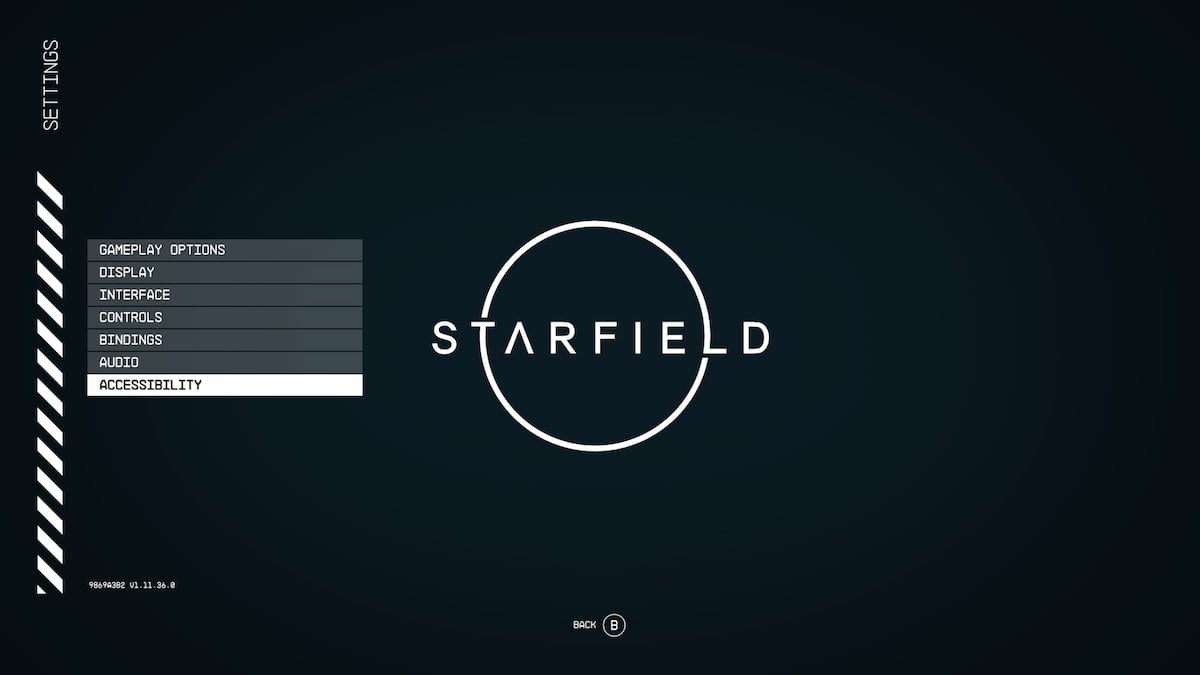
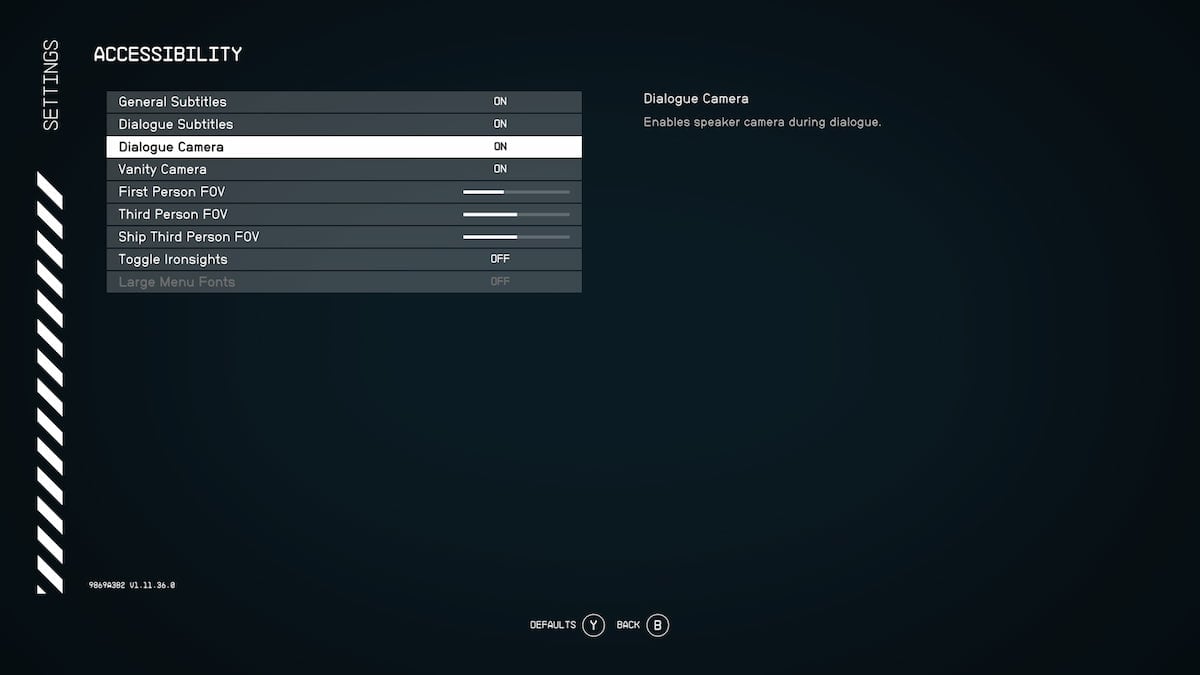







Published: May 16, 2024 09:39 am