Sometimes, it just takes a little tinkering to fix an error. Plenty of people are having trouble trying to get into multiplayer sessions in Pocketpair’s cute survival game, but we have some solutions for this issue. Here, I’ll tell you how to fix the connection timed out error in Palworld.
Try These Solutions to Fix the Palworld Connection Timeout Error
I’ve had a lot of trouble connecting to my friends’ worlds and open multiplayer servers in Palworld over the past week, but this one’s new to me. This one only appears when trying to join an ongoing session, rather than hitting server hosts. I’ve found a few potential fixes for the connection timed out error, some being a little more tricky than others.
Palworld Connection Timed Out Error Fix #1: Connect Via IP Instead of Invite Code
Try this fix for the Connection Timed Out error before you do anything else. This solution gets around this error for a lot of people. Who knows how the backend of the invite system works, but simply connecting using the host’s IP address might just sort this out. We have a guide on how to find your IP address for hosting a server. The session host must get their IP address and give it to you, for you to join their world.
Once you have the host’s IP address, select “Join Multiplayer Game” at the main menu and look at the bottom of the screen, below the server list. By default, you see the numbers 127.0.0.1:8211. Before the :8221 part of the chain, type or paste in the host’s IP address and try to connect. This works for a lot of people, but there are some other options if it doesn’t.
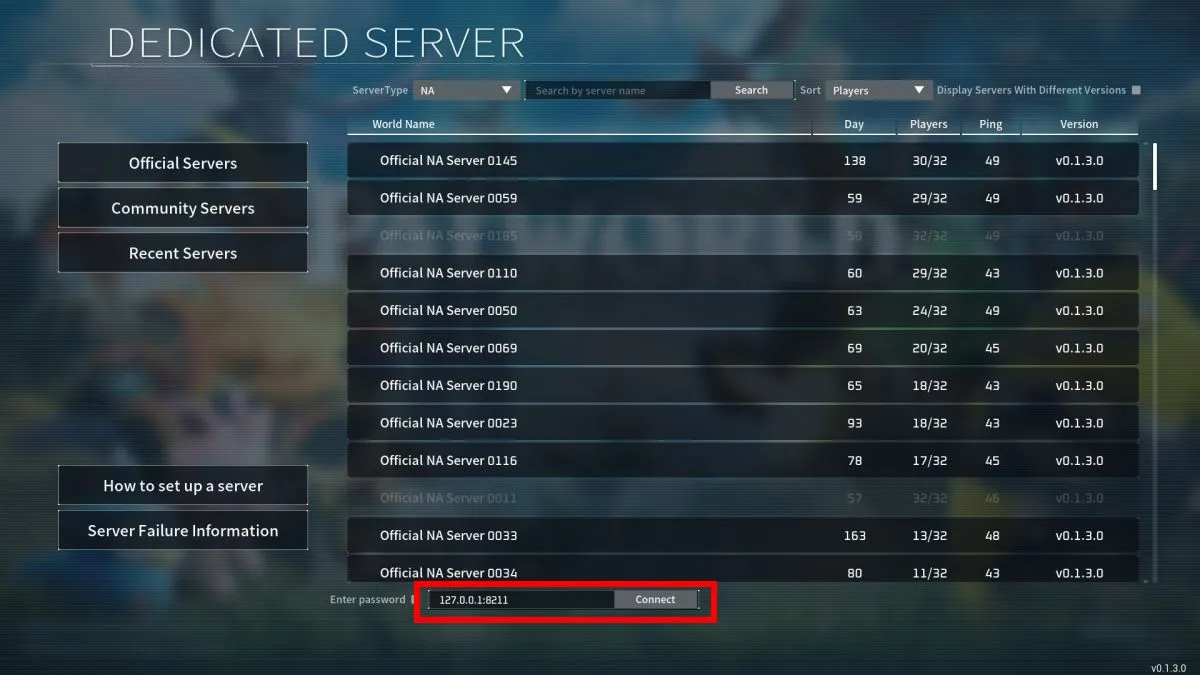
Palworld Connection Timed Out Error Fix #2: Run the Game in DirectX 12
If you’re playing on Steam, this step is a snap. If you’re playing Palworld on PC Game Pass, it’s also very easy. This is another nonintrusive option that just might fix your timeout error woes. On Steam, follow these steps to run Palworld in DirectX 12:
- Right-click on the game in your Steam Library.
- Click Properties.
- In the Launch Options input at the bottom of the General tab, type -dx12
- Close the Properties menu.
For those playing on PC Game Pass, enter this into a field found in the game’s shortcut. If you don’t have a shortcut for Palworld, make one by right-clicking on the game’s .exe and then choosing “Create Shortcut.”
- Right-click on your Palworld shortcut and click Properties.
- Look for the Target field, which will have the game’s location and .exe file in quotation marks.
- After the segment with quotation marks, press Space, and then enter -dx12
- Apply your change and click OK.
- Launch Palworld using this shortcut.
Palworld Connection Timed Out Error Fix #3: Forward Ports 27015 and 8211
This is the last solution I found. It’s a cumbersome process. It’s possible to forward ports without having to mess with your router’s settings, but it’s still tricky. Here’s how to port forward using Windows Defender, specifically for Windows 11 Palworld players. The Windows 10 method surely is very similar, if not identical, but this method is only confirmed to work on the interface for the Windows 11 Windows Defender.
- Open Windows Defender Firewall.
- Click on Advanced Settings.
- Click on Inbound Rules in the panel to the left.
- Select New Rule.
- Choose the Port option, then click Next.
- Select UDP in the first section.
- Select “Specific local ports, type in 27015, 8211 and then click Next.
- Select “Allow the connection” and click Next.
- Leave each checkbox marked in the next section, then click Next.
- Give the profile a name you’ll remember.
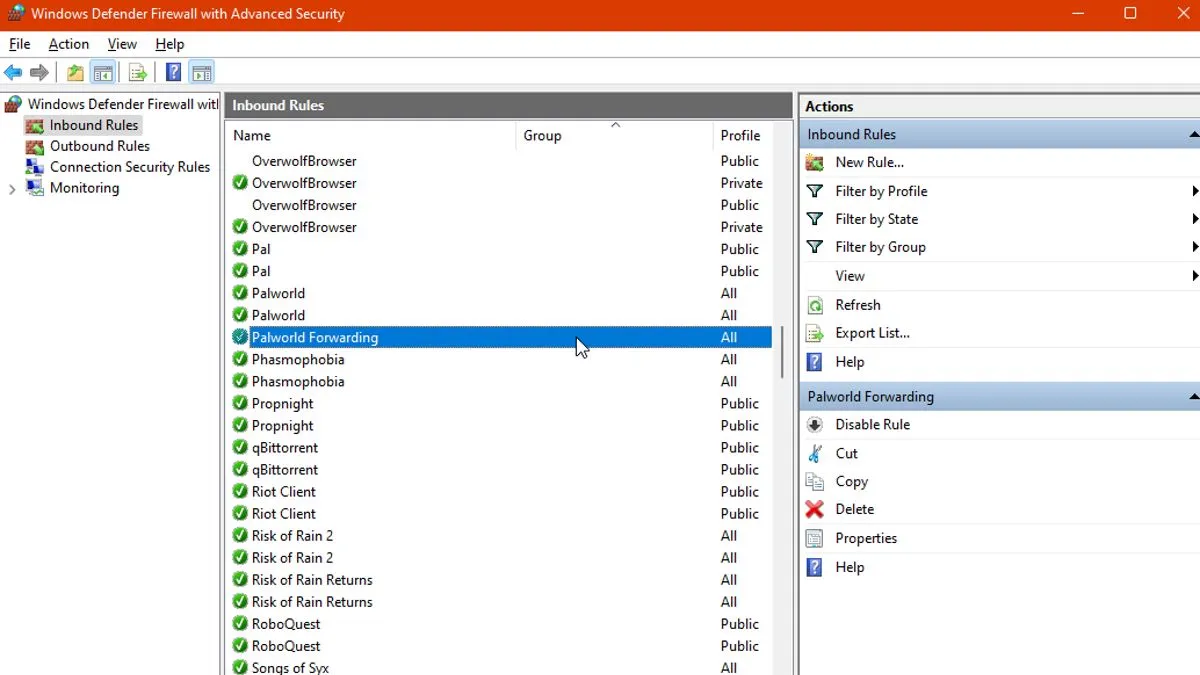
This will open the two ports Palworld uses when connecting in multiplayer. Luckily, this process is nowhere near as impactful as it seems. If you can’t connect to the game after setting up port forwarding this way, make sure to head back into Windows Defender Firewall and remove the new rule you made.
That’s it for all the connection timed out fixes we found and tested for Palworld. Hopefully one sorts out this error so you can hop on and join in the fun. Check out more of our guides on the game here on GameSkinny, such as the best Pals for crafting, how to catch Digtoise, and how to get Sulfur.

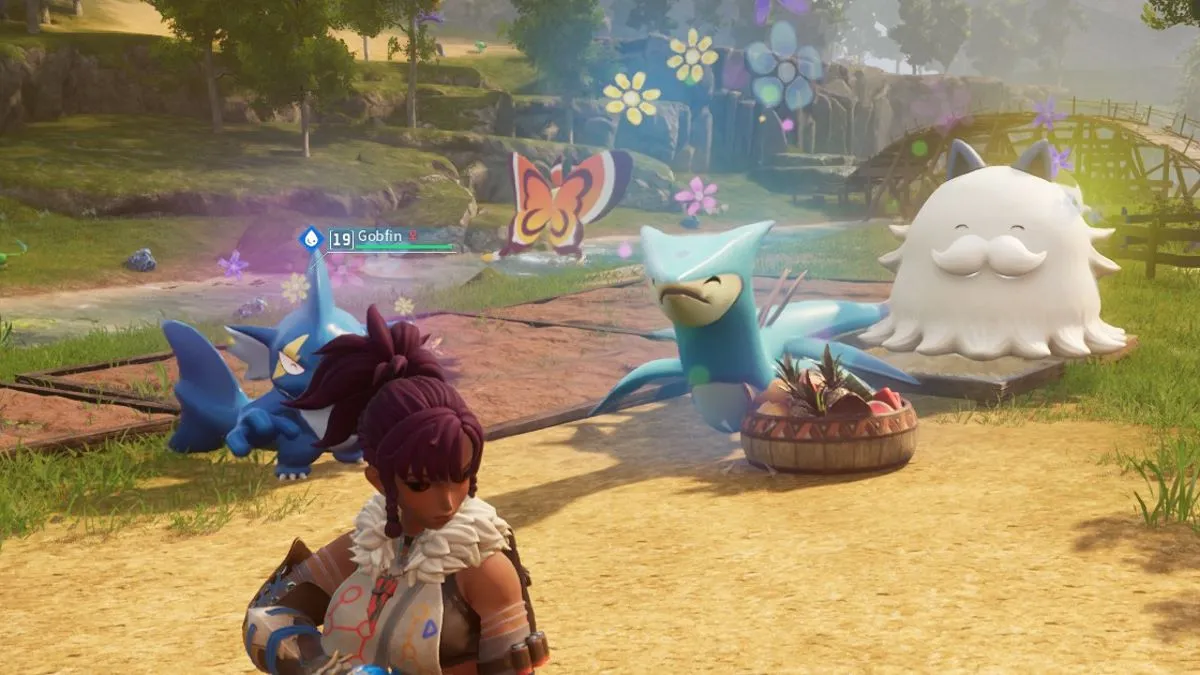





Published: Jan 26, 2024 05:04 pm